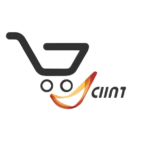Tabla de contenidos
Globalsign facility para ATTL
Este Globalsign facility sirve para instalar:
- Certificado de Lista de Confianza Aprobada por Adobe (AATL) -> Certificado de Confianza Validado por Adobe (AATL)
- Certificado Cualificado para Sello Electrónico -> Certificado Calificado para Marca Electrónica
- Certificado Cualificado para Firma Electrónica -> Certificado Calificado para Firma Digital.
Nota: En lugar del token USB proporcionado por GlobalSign, también puedes usar tu propia tarjeta inteligente. No obstante, debes cumplir con el quinto requisito previo que se detalla a continuación.
- Necesitas un token USB de SafeNet que te será enviado por correo una vez que realices tu pedido.
- Descarga e instala los controladores de cliente de autenticación SafeNet. Para renovaciones, no es necesario reinstalar los controladores de SafeNet. No obstante, te recomendamos asegurarte de que estés utilizando la versión más reciente de los controladores de SafeNet, disponible en el enlace mencionado. Además, el nuevo Safenet eToken 5110 CC (940) requiere la versión 10.7 o superior.
- Conéctate y restablece la contraseña. Nota: La contraseña predeterminada para el nuevo Safenet eToken 5110 CC (940) es «0000». Para los tokens más antiguos, la contraseña predeterminada es «1234567890».
- Para certificados cualificados, es necesario utilizar el dispositivo de creación de firma cualificado (QSCD) adecuado, que en este caso es el Safenet eToken 5110 CC. La contraseña de administrador predeterminada para este token consta de cuarenta y ocho ceros, y el PUK de firma digital predeterminado contiene seis ceros. Puedes marcar las casillas de verificación correspondientes para completar automáticamente la contraseña de administrador y el PUK de firma digital, lo que te resultará conveniente. Ten en cuenta que el Certificado Cualificado solo es compatible con el token mencionado.
- Para obtener el certificado, es necesario tener acceso a una PC con Windows y utilizar Microsoft Edge. Una vez que el certificado se instala en el token USB, podrás firmar documentos desde otras plataformas, como OS X.
Globalsign facility, hacer el pedido
Si va a hacer el pedido ciberseguridad Internet lo hace por usted sin necesidad de seguir este globalsign facility, pero en caso de que usted mismo decida hacerlo puede seleccionar la herramienta Fortify para instalar su Certificado de globalsign, la cual debera descargar luego cuando vaya a instalar el certificado, recuerde que en el link esta la facility.
o la otra forma mas sencilla es escogiendo la opcion que viene con el modo de compatibilidad de IE en Microsoft Edge para la instalación.
Globalsign facility descargar e instalar
- Una vez que su pedido haya sido aprobado, examinado y haya inicializado su token USB, abra el enlace de recogida desde su correo electrónico de recogida en Microsoft Edge ( con el modo de compatibilidad IE habilitado ).
- Ingrese la contraseña de recogida temporal que se estableció al momento de realizar el pedido:

- Luego de dar click en next, das click en si (yes).
- Para instalar en un token USB SafeNet proporcionado por GlobalSign, seleccione:
Proveedor criptográfico base eToken
Para instalar en una tarjeta inteligente proporcionada por usted o su empresa, seleccione:
Proveedor criptográfico base de tarjeta inteligente Microsoft - Marque la casilla para aceptar el acuerdo de suscriptor y haga clic en next.

- Ingrese la contraseña de su token USB. Esto se configuró durante el proceso de inicialización.
- Puede parecer que la pantalla se congela durante uno o dos minutos; No presione el botón Atrás en su navegador. Deberías ver la luz de tu token USB parpadeando. Eventualmente verá un mensaje para esperar un momento como se muestra a continuación.
- Una vez que el token haya finalizado la generación del par de claves, haga clic en el botón Instalar mi certificado.
- Nuevamente haga clic en Sí para permitir las operaciones de certificados digitales.
- Finalmente, haga clic en Aceptar cuando reciba el mensaje Instalación exitosa.
Globalsign facility reeimitir y reinstalar
Si necesita reemitir AATL y reinstalar Ciberseguridad internet le apoyara con con un profesional con tal que usted no tenga que leer todo esta guia de globalsign facility, o si desea lo puede hacer usted mismo:
Deberas eliminar el certificado AATL anterior del token para permitir el uso del nuevo. Asegúrate de que el nuevo certificado AATL esté correctamente instalado antes de proceder con la eliminación del certificado anterior.
Para llevar a cabo la eliminación del certificado AATL anterior del token, le proporcionamos las siguientes instrucciones detalladas:
- Inicie las herramientas del cliente de autenticación SafeNet.
- En la parte superior derecha de la ventana, haga clic en el ícono de configuración para acceder a la Vista avanzada. Esto le dirigirá a la siguiente ventana.
- Seleccione su token (que podría tener un nombre diferente) y luego haga clic en «Certificados de usuario» para visualizar la lista de certificados de usuario instalados en su token.
- Identifique el certificado AATL anterior y haga clic en el botón «Eliminar certificado». Aparecerá un cuadro de diálogo; confirme la acción haciendo clic en «Sí» para continuar.
Nota: Es probable que se le solicite ingresar la contraseña de su token para finalizar este proceso.
Con estos pasos, ha completado exitosamente el proceso de eliminación del certificado AATL anterior de su token, lo que permitirá la utilización del nuevo certificado.
Globalsign facility para firma de codigo
Para llevar a cabo la instalación de una firma de código de GlobalSign (GMO) en el GlobalSign Facility, es necesario seguir algunos pasos clave. Primero, debes obtener un certificado digital, luego configurar un entorno de desarrollo y, finalmente, firmar tu código con el certificado adquirido. A continuación, te brindo una guía general sobre cómo utilizar el GlobalSign Facility para instalar y utilizar una firma de código de GlobalSign:
Vea tambien: Descripción general de la firma de PDF en Adobe.
Paso 1 adquisición del certificado de firma de código GMO
- Visita el sitio web de GlobalSign facility y busca la sección de firma de código. Puedes encontrar información sobre los certificados de firma de código que ofrecen.
- Selecciona el tipo de certificado de firma de código que mejor se adapte a tus necesidades y realiza la compra.
- Proporciona la información requerida y sigue los pasos para verificar tu identidad, ya que los certificados de firma de código suelen requerir un proceso de validación.
- Una vez que hayas completado la compra y la validación, recibirás un correo electrónico con instrucciones y un enlace para descargar el certificado.
Paso 2: Descarga e instala el certificado
- Abre el correo electrónico de GlobalSign facility y sigue el enlace para descargar el certificado.
- Guarda el certificado en tu computadora.
- Haz doble clic en el archivo del certificado para instalarlo en tu almacén de certificados. Sigue las instrucciones en pantalla para completar la instalación.
Paso 3: Configuración del entorno de desarrollo
- Abre tu entorno de desarrollo, como Visual Studio, Eclipse, o cualquier otra herramienta que utilices para desarrollar tu código.
- Accede a las opciones de configuración de tu entorno de desarrollo y busca la sección relacionada con la firma de código o certificados.
- Importa el certificado que has instalado previamente en tu almacén de certificados en la configuración de tu entorno de desarrollo. Esto te permitirá firmar tu código con el certificado.
Paso 4: Firma de código
- Desarrolla tu aplicación o código como lo haces normalmente.
- Cuando estés listo para firmar el código, busca la opción de firma en tu entorno de desarrollo.
- Selecciona el certificado que has importado y configura cualquier opción adicional que sea necesaria.
- Firma tu código utilizando el certificado. Esto generará un archivo firmado digitalmente que puede distribuirse con tu aplicación.
Paso 5: Distribución de la aplicación
- Asegúrate de incluir el archivo firmado digitalmente con tu aplicación al distribuirla.
- Los usuarios que descarguen tu aplicación verán que está firmada por GlobalSign, lo que aumenta la confianza en la seguridad del software.
Recuerda que estos son pasos generales y que la configuración precisa puede variar según tu entorno de desarrollo y el sistema operativo que utilices. Asegúrate de seguir las instrucciones proporcionadas por GlobalSign y tu entorno de desarrollo para lograr una firma de código efectiva y segura.
Globalsign facility para S/MIME
Cuando te embarcas en la instalación de S/MIME (Secure/Multipurpose Internet Mail Extensions) de GlobalSign en tu computadora, estás dando un paso significativo hacia el cifrado y firma de correos electrónicos para una mayor seguridad. Los pasos precisos pueden cambiar según el sistema operativo y el cliente de correo electrónico que prefieras. Aquí tienes un conjunto general de instrucciones para guiarte a través del proceso:
- Adquiere un certificado S/MIME de GlobalSign:
- Debes obtener un certificado S/MIME de GlobalSign. Puedes hacerlo a través de su sitio web o contactando a su soporte para obtener información sobre cómo adquirir un certificado.
- Descarga e instala el certificado:
- Una vez que hayas adquirido el certificado, es probable que GlobalSign te proporcione un archivo que contenga el certificado digital. Descarga el archivo y guárdalo en tu computadora.
- Instala el certificado en tu sistema:
- La forma de instalar un certificado S/MIME puede variar según el sistema operativo que estés utilizando. A continuación, se describen los pasos generales para Windows y macOS:
- En Windows:
- Haz doble clic en el archivo del certificado (generalmente con extensión .pfx o .p12).
- Sigue las instrucciones del asistente de importación de certificados para instalar el certificado en tu almacén de certificados.
- En macOS:
- Abre la aplicación «Acceso a Llaveros» (Keychain Access).
- Arrastra y suelta el archivo del certificado en la ventana «Mis certificados» de Acceso a Llaveros.
- Ingresa la contraseña de tu llavero si se te solicita.
- El certificado se instalará en tu llavero.
- Configura tu cliente de correo electrónico:
- Abre tu cliente de correo electrónico (como Microsoft Outlook, Apple Mail, Thunderbird, etc.).
- Busca la sección de configuración de seguridad o certificados y selecciona el certificado S/MIME que has instalado.
- Configura las opciones de seguridad:
- En la configuración de tu cliente de correo electrónico, configura las opciones de seguridad para usar el certificado S/MIME al enviar correos electrónicos cifrados y firmados digitalmente. Las opciones varían según el cliente de correo que estés utilizando.
- Comienza a enviar correos electrónicos seguros:
- Ahora puedes comenzar a enviar correos electrónicos cifrados y firmados digitalmente utilizando tu certificado S/MIME de GlobalSign.
Es importante tener en cuenta que estos son pasos generales y que la configuración exacta puede variar según tu sistema operativo y cliente de correo electrónico específicos. Asegúrate de seguir las instrucciones proporcionadas por GlobalSign facility y las de tu cliente de correo electrónico para obtener una configuración adecuada.
Por ultimo, cabe resaltar que todos estos pasos de Globalsign facility los ejecutara un profesional de Ciberseguridad Internet para sus clientes, al tiempo que Ciberseguridad internet se encargara de generar un soporte 7*24, garantizando un experiencia gratificante, sencilla e invisible.